Installing Windows 11
- Uzair Ansari
- Jan 10, 2022
- 3 min read
Updated: Jan 15, 2022
Hey guys, welcome to this post, where we will see how to install windows 11. It would be a good idea if you have a look at the prerequisites of installing windows 11. Here's the link from where you can go through the prerequisites of installing windows 11. For this demo I'm installing Windows 11 on VMware workstation. Initially, I faced an error while installing windows 11 as one of the prerequisite of installing windows 11 is having a TPM chip and by default the virtual machine that was created didn't had the TPM chip. Most of the modern hardware today have the TPM chip but if you are installing windows 11 on any virtualization platform like VMware workstation, then you need to add the TPM chip. If you are installing windows 11 on VMware workstation, you can follow the steps mentioned in this link to add a TPM chip. Once you are done with that you can follow the steps mentioned in this tutorial to install windows 11.
On the very first page, you'll be asked to select language time and currency format and keyboard input method. I’ll leave the settings to default and proceed.

Next, I'll click on install

It will then ask me for the product key. If you have a valid product key, you can enter it here or you can select the option 'I don't have a product key'. I'll select the second option and proceed.

On the next page you will be presented with different editions of windows 11. You can choose your desired edition from here and then proceed. For this tutorial, I will choose windows 11 home edition.

On the next page you will be presented with the software license terms. To proceed further we'll have to accept the license.

On the next page you will be presented with two options either to upgrade the windows or install a fresh copy of windows. Since this is a fresh installation, I'll select the second option.

On the next page, you have the option to partition your disk. You can choose to install operating system on a single partition or you can create disk partition of your choice. Here I will create a new partition which will be about 70 GB. Later, I can use the 10 GB partition to create D or E drive where I can store additional data. For now, I'll use partition 1 to install the operating system.

The OS installation process will then start. Once this is completed, Windows will restart.

From here you can select the country which you reside in. Since I live in India, I'll select India from the drop-down list.

Next, will be keyboard layout settings. I’ll choose default US settings and proceed.

You can also add a secondary keyboard layout. I'll skip this for now.

From here you can set the host name of your windows 11 system. This name will be used to identify this computer on a workgroup or domain network. I'll enter win 11 and click on next.

Next, you will have to enter the Microsoft account, it can be used to log into this system. I'll enter my personal email address and click on next.

It will then ask me for the password of the Microsoft account that I entered in the previous step.

I will then have to set up a pin which will be used to log in to this system.

Next, there are some optional settings which you can enable or disable as you wish. As of now I'll disable these settings.

It will then ask me whether I wish to store the data on Microsoft OneDrive. But for now I'll choose to save the data only on this PC.

With this, we are done with configuring settings to install windows 11. Next, windows will setup various things like user profiles, for us.
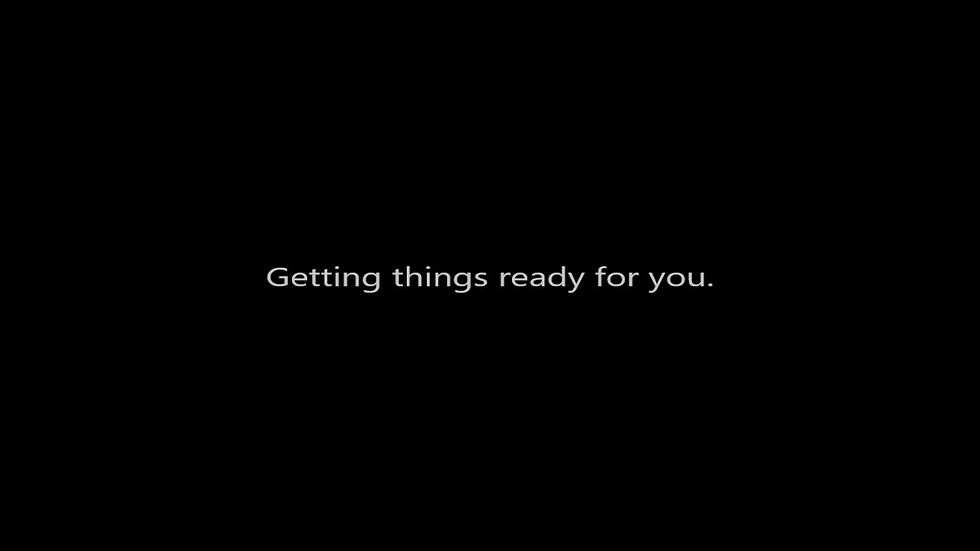
And we are done with the installation. Enjoy your experience with Windows 11.

Thanks! Have a great day ahead.




Comments